ステップ・バイ・ステップ:Open Broadcast Software (OBS) で Liveモジュールを使用
Liveモジュールで利用可能なすべての機能と特徴については、Liveモジュールを使用したライブイベントの作成と管理を参照してください。高品質で安定したライブストリーミング体験を保証するための一連のベストプラクティスと推奨事項については、Liveモジュールのガイドラインとベストプラクティスを参照してください。ライブストリーミングビデオを配信するための Brightcove で利用可能なすべてのオプションのリストについては、ライブストリームの配信を参照してください。
このクイック スタートを終えると、次のことができるようになります:
- Video Cloud Live モジュールを使用してライブイベントを作成する。
- ライブイベント用にエンコーダを設定する。
- イベントをトリミングして、Video Cloud アカウントに VOD アセットとして保存する。
このクイック スタートでは、Open Broadcaster Software (OBS) Studio を使用して、さまざまなデバイスにストリーミングする方法を説明します。OBSは、ビデオ録画およびライブストリーミング用のオープン ソース ソフトウェアで、ここちらから、ダウンロードできます。Liveモジュールでは、他のエンコーダも使用する事ができます。
対象者
Video Cloud Live モジュールを使用してライブ ストリーミング イベントを配信する必要がある Video Cloud パブリッシャー。
前提条件
- LiveモジュールにアクセスできるVideo Cloud Enterprise アカウント
- イベントを配信するカメラ
- エンコーディング ソフトウェアが必要です。このクイックスタートは無料でダウンロードできるOBS Studio を使用します。(サポートされているエンコーダのリストを参照)。
制限事項
- エンコーダは RTMP または SRT ストリームを出力する必要があります
- ライブ配信では 20~30 秒の遅延が発生します。
- イベント開始から 30 分以内に、ストリーミングを開始する必要があります。 (デフォルトのアカウント設定)
ライブイベントを配信する手順
Liveモジュールを使用してライブイベントをストリーミングするには、以下のタスクを実行します。
新しいライブ イベントの作成
- ブラウザ ウィンドウで、 Video Cloud Studio に移動します。
- Video Cloud のログイン認証情報を入力し、[ サインイン] をクリックします。
- ページの右上隅に現在の Video Cloud アカウント名が表示されます。複数のアカウントがある場合は、アカウント選択ドロップダウンをクリックし、ライブアセットを保存するアカウントを選択します。Liveを選択したアカウントでまだ有効でない場合、Liveモジュールがトライアルモードで開きます。
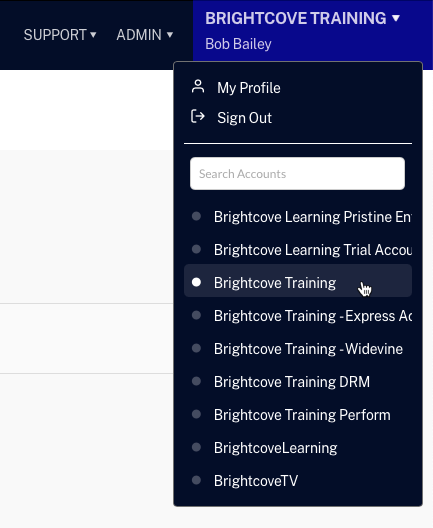
- 左のナビゲーションよりライブ(Live)をクリックします。
- [ イベントを作成]ボタンをクリックして、新しいイベントを作成します。
- イベント名を入力します。
- イベントのタグを入力します。
- アカウントに必須カスタムフィールドが設定されている場合は、カスタムフィールドに値が割り当てられていることを確認してください。
- ドロップダウンリストからライブ トランスコード プロファイルを選択します。ライブ トランスコード プロファイルは、作成されるライブ レンディションの数と品質を制御します。
- 完了したら、[ イベントをビデオアセットに変換] を選択します。これにより、イベントがVODとして Media モジュールに保存されます。
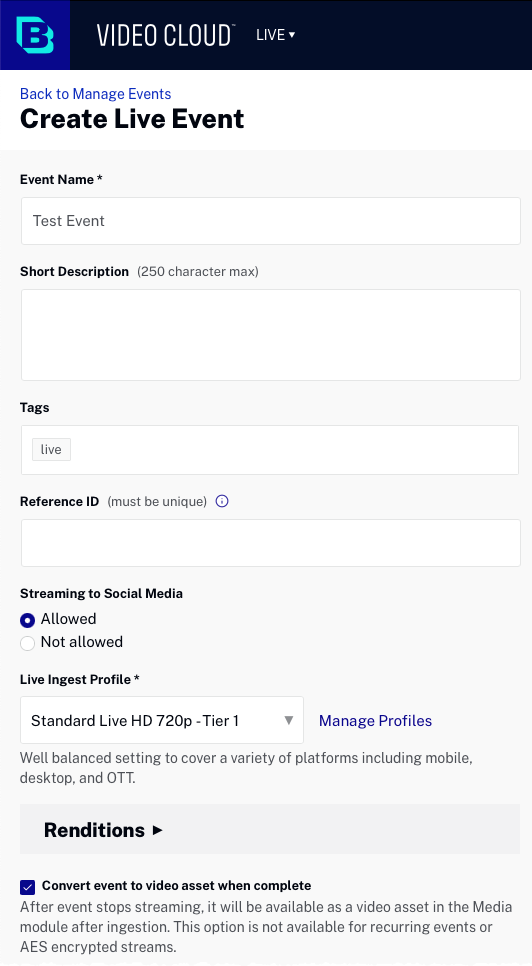
- ストリーム オプションセクションで、エンコーダーの場所に最も近い地域を選択します。
- [ 詳細オプション]リンクをクリックして、詳細オプションを展開します。
- [ 再接続時間]を 10 分 (デフォルト) に設定します。
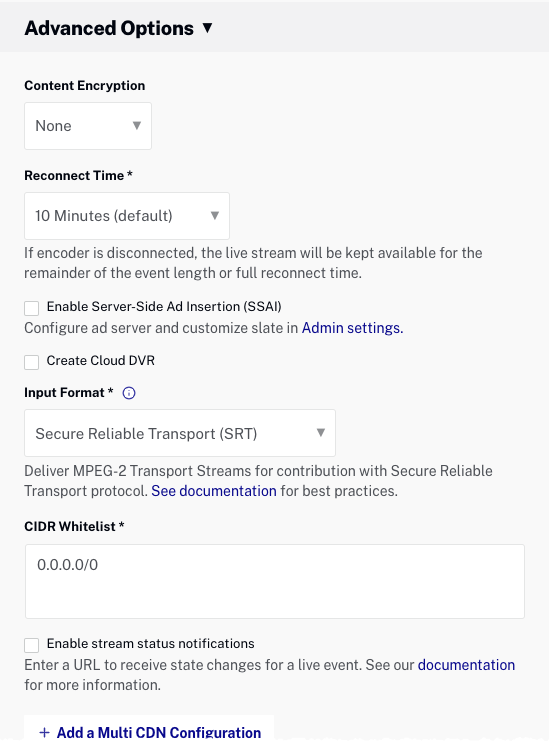
- [ストリーミングの開始]をクリックします。Live モジュールは、ストリームエンドポイント (RTMP URL) とストリーム名を返します。これらの値はエンコーダー設定で使用されます。
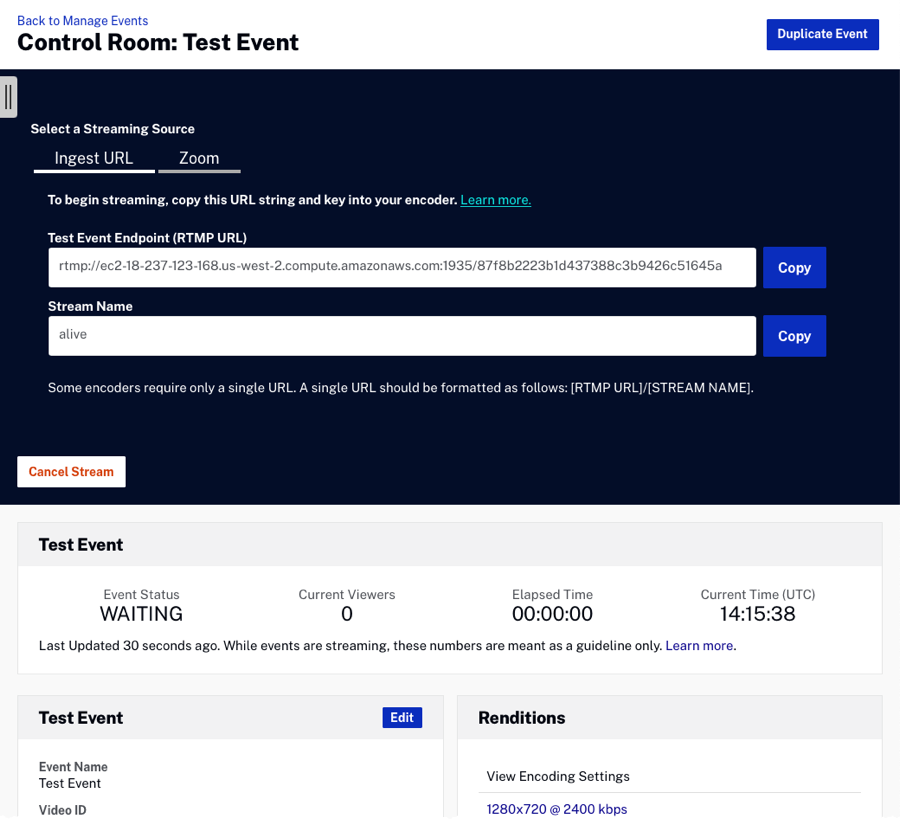
エンコーダの設定
このセクションでは、ライブ ストリーミング イベントをサポートするために、OBS Studio エンコーダの設定と使用方法を説明します。OBS Studio ソフトウェアは、カメラからの入力をキャプチャし、CDN で配信可能なストリームを生成するデスクトップ アプリケーションです。ライブ ストリーミング イベントの配信には、より適したハードウェアやその他のソフトウェアベースのエンコーディング ソリューションもあります。OBS Studio ソフトウェアはこちらからダウンロードできます。
- OBS スタジオを開きます。
- [ ソース]セクションで、[ + ] をクリックして新しいソースを追加します。リストからソースを選択します。このクイックスタートでは、Blackmagic Design Ultra Studio ミニレコーダーを使用してラップトップに接続されたデジタル一眼レフを使用しているため、 Blackmagic Deviceが選択されています。
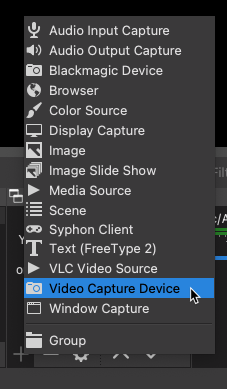
- 新しいソースの名前を入力し、「OK」をクリックします。
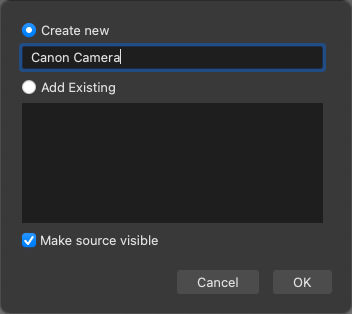
- [ デバイス]リストからカメラを選択します。プロパティダイアログにプレビューが表示されます。[OK]をクリックします。
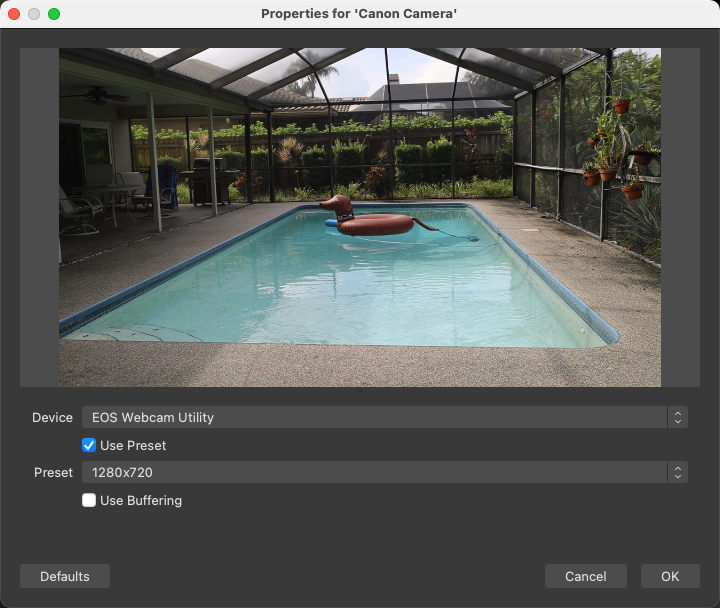
- [コントロール] セクションで、[ 設定] をクリックします。
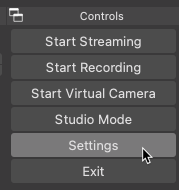
- [設定]ダイアログの左側にあるストリームをクリックします。
- [ ストリームタイプ ] で、[ カスタムストリーミングサーバー]を選択します。
- URL には、Live モジュールによって提供されるストリーム URL を使用します。
- ストリーム キーには alive を使用します。
- OKをクリックして設定を保存します。
- [コントロール] セクションで、[ ストリーミングを開始] をクリックします。ライブストリームが始まるはずです。
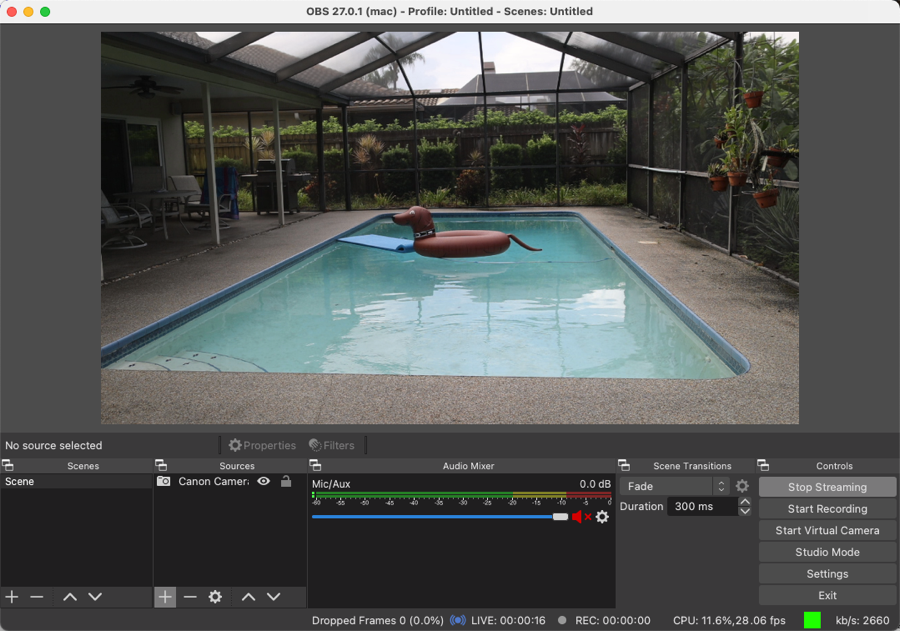
ライブイベントの公開
ライブイベントの埋め込みコードを生成するには、次の手順に従います:
- Liveモジュールに戻ります。
- イベントの「調整室」ページが表示されない場合は、「ライブ」タブをクリックして、ライブイベントのリストを表示します。イベント名をクリックして、「調整室」ページを開きます。
- ライブストリームが表示されることを確認します。エンコーダを起動した後、ライブストリームが表示されるまでに1分かかる場合があります。
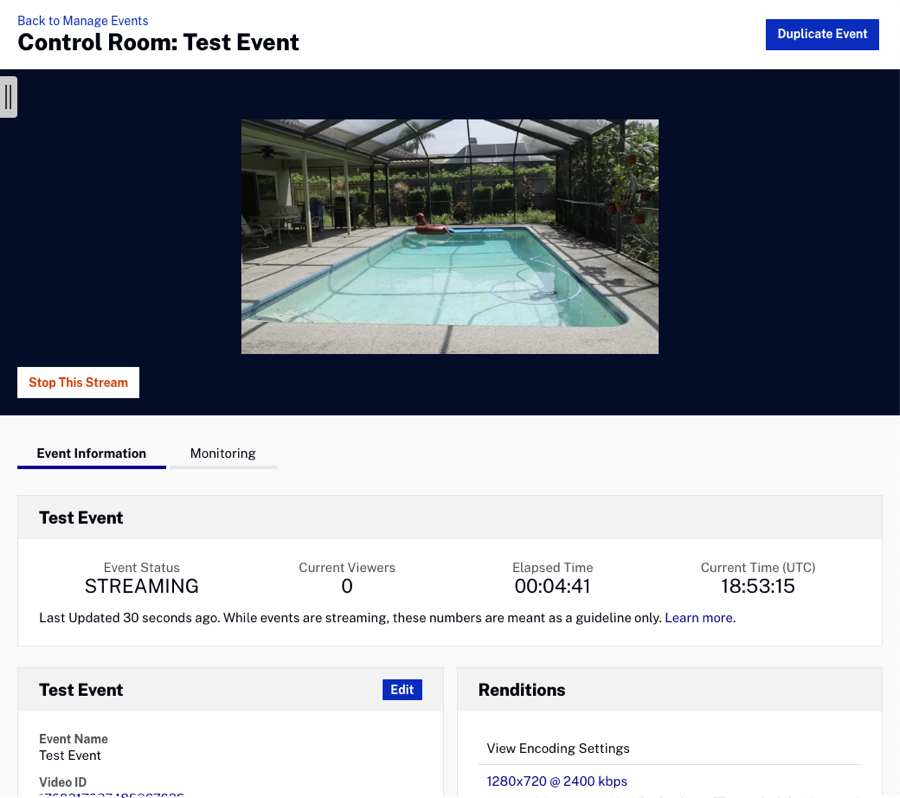
- [ 公開と埋め込み] をクリックします。
- 利用可能なプレーヤードロップダウンより、プレーヤーを選択し、 Player URLをクリックしてライブストリームを表示します。
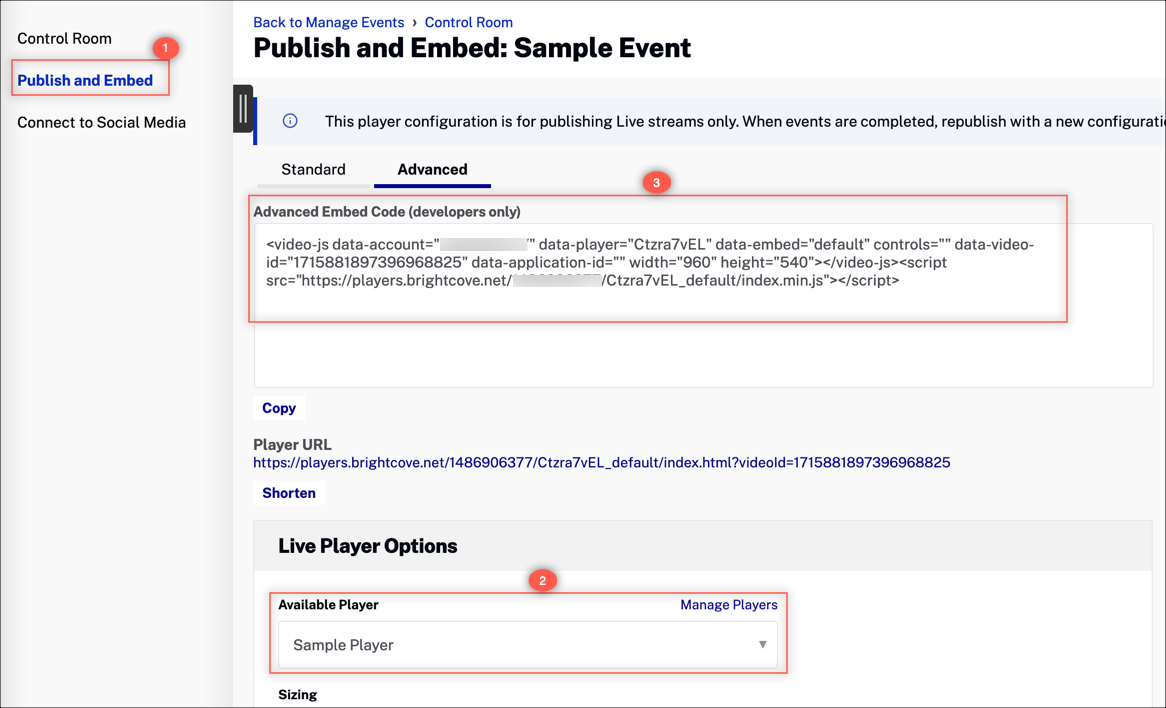
- ライブストリームの操作が完了したら、Liveモジュールの [ ストリームを停止]ボタンをクリックします。また、OBS Studio に戻り、ストリームボタンをクリックして、エンコーダのストリーミングを停止します。
クリップの作成
Liveモジュールは、完了したイベントからビデオクリップを作成する機能を提供します。ライブイベントの進行中にクリップを作成することもできます。クリップを作成したい理由はいくつかあります:
- ソーシャルメディアに投稿できる短いティーザークリップを作成する。
- 投稿する動画の長さを制限したい(ほとんどのプラットフォームでは動画の長さが制限されています)。
- ソーシャルメディア上では、短い動画の方がパフォーマンスが高いことをご存知ですか。
クリップの作成は、イベント終了から7日以内のみ可能です。それ以降、[ クリップを作成 ] ボタンは無効になります。イベントが 24 時間よりも長い場合は、最後の 24 時間だけがクリップ可能です。
クリップを作成するには、次の手順に従います:
- Liveモジュールに戻ります。
- [ 完了 ] タブをクリックします。
- イベントを検索し、イベント名をクリックして 調整室 を開きます。
- [クリップを作成] をクリックします。クリッピング エディタが開きます。
- フォーカスタイムライン上のクリッピングハンドルをクリック&ドラッグして、クリップの始点と終点を設定します。
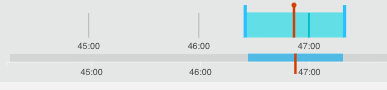
- [ クリップのプレビュー] をクリックして、クリップをプレビューします。必要に応じて、始点と終点を調整できます。
- [ 保存] をクリックします。
- クリップ名とその他のメタデータ値を入力します。アカウントの必須フィールドも表示されるので、値を割り当ててください。
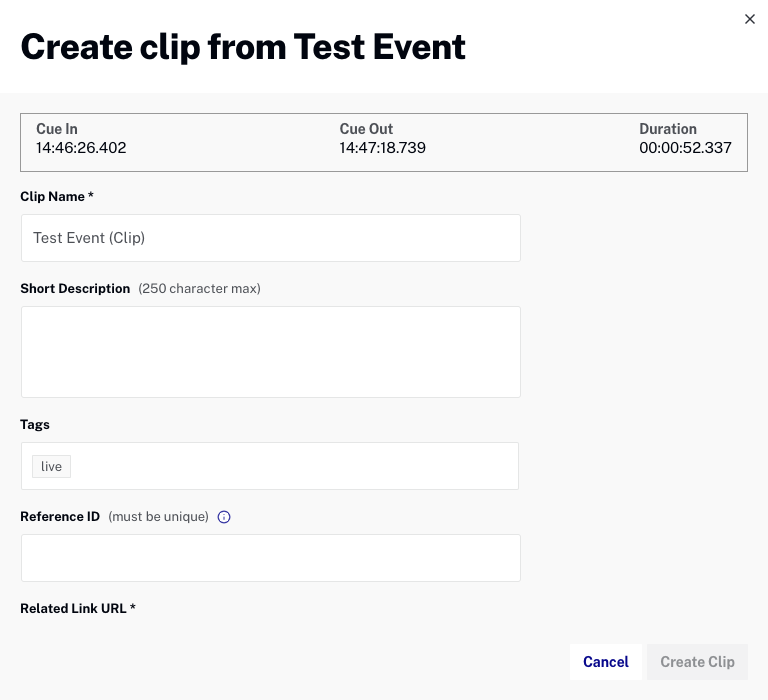
- [クリップの作成]をクリックします。取り込みプロセスが開始され、クリップが Video Cloud アカウントに保存されます。
- クリップはクリップエディタの下に表示されます。[ ソーシャルに公開] をクリックして、Brightcove Social を使用してクリップをソーシャル配信先のいずれかに公開します。Social モジュールを使用したビデオの公開については、「ソーシャルメディアプラットフォームへのビデオの公開」を参照してください。
- クリップはイベントの調整室にも表示されます。
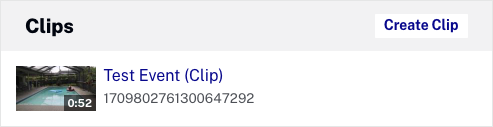
ライブストリームの問題のトラブルシューティング
ライブイベントを 動作させるのにさらにサポートが必要な場合は、弊社にお問い合わせください。可能な限り迅速な対応をするために、問題解決に必要なサポートのリストを以下に示します。
- ストリームの具体的な症状。例えば、まったく再生されないのか、音飛びやフリーズがあるのか。
- このストリームが過去に正常に機能したかどうか
- エンコーダで使用しているエントリポイント URL
- 使用しているエンコーディングソフトウェアとハードウェア
- ライブイベントを公開したプレイヤーの URL
- Video Cloud Studio のライブアセットの動画 ID
- エンコーダーから公開ポイント ホストへのトレースルートの結果


