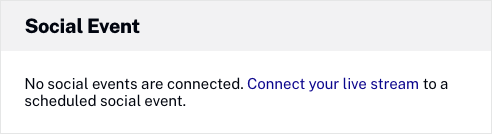はじめに
Liveモジュールは、デスクトップとモバイルデバイスの両方にライブイベントを配信するために使用することができます。Liveモジュールにイベント情報を入力した後、エンコーダー設定のセットが提供されますので、それを現場のエンコーダーに設定します。すべてのトランスコーディングはクラウド上で行われるため、ハードウェアベースのトランスコーダーは必要ありません。
Liveのご契約によっては、イベント、チャンネル、またはその両方を作成することができます。通常、イベントは、短時間、1回限り、または定期的なイベントをストリーミングするために作成されます。チャンネルは通常、24時間365日のライブ イベントを配信する場合に使用します。チャンネルとイベントでは課金方法が異なります。詳細については、アカウント マネージャーにご確認ください。
前提条件
ライブイベントを配信するには、次の項目が必要です:
- Liveモジュールにアクセスできる Video Cloud Enterpriseのアカウント
- イベントを配信するカメラ
- TelestreamのWirecast や Open Broadcasterソフトウェアなど、独自のエンコーディングソフトウェアが必要です。
制限事項
- Mediaモジュールで DVR を使用してライブストリームを作成するには、まずそこから新しいリモートアセットを作成し、URL ストリームの末尾に「playlist_dvr.m3u8」拡張子でLiveモジュールのプレイリストを入力する必要があります。
- SSAI を使用したライブストリームは、Mediaモジュールではなく Live モジュール経由で公開する必要があります。
- ライブ配信では 20~30 秒の遅延が発生します。
- ストリーミングは、イベント開始から 30 分以内に開始する必要があります (デフォルトのアカウント設定)。
- Brightcove Player SDK を使用する場合、DVR を使用したライブストリームはサポートされません。この場合、DVR 再生 URL をリモートアセットに追加し、SDK でリモートアセット URL を使用する必要があります。
- イベントの作成後は、出力設定を変更することはできません。
- Brightcoveは、需要に合わせてライブ ストリーミングの容量を増減しますが、通常これは透過的です。ただし、あるアカウントが短時間に複数のライブ ジョブをリージョンに作成しようとすると、追加の容量が準備される間、少し遅延が発生する場合があります。数分後にリクエストを再試行すると、成功するはずです。
課金対象の状態
ライブジョブの請求は、 アクティブな状態に適用されます:
アクティブな状態 (課金対象)
待機中ストリーミング中切断済み
非アクティブな状態 (課金対象外)
スタンバイキャンセル停止処理中キャンセル済み終了失敗
ライブイベントの管理
Liveモジュールにアクセスするには、Video Cloud Studioにログインし、プライマリーナビゲーションで Live(ライブ) をクリックします。ログイン後、Video Cloud アカウント名がページの右上隅に表示されます。複数のアカウントをお持ちの場合は、アカウント切り替えのドロップダウンを使用して、使用するアカウントを選択します。選択したアカウントで Live が有効になっていない場合は、「Brightcove Live」紹介動画ページが表示されます。[イベントの管理] ページには、次の 3 つの主要なタブが表示されます。
- ライブ -進行中のライブイベントを一覧表示します
- スタンバイ -スタンバイ モードになっている繰り返しイベントを一覧表示します。
- 完了 -完了したイベントを一覧表示します。
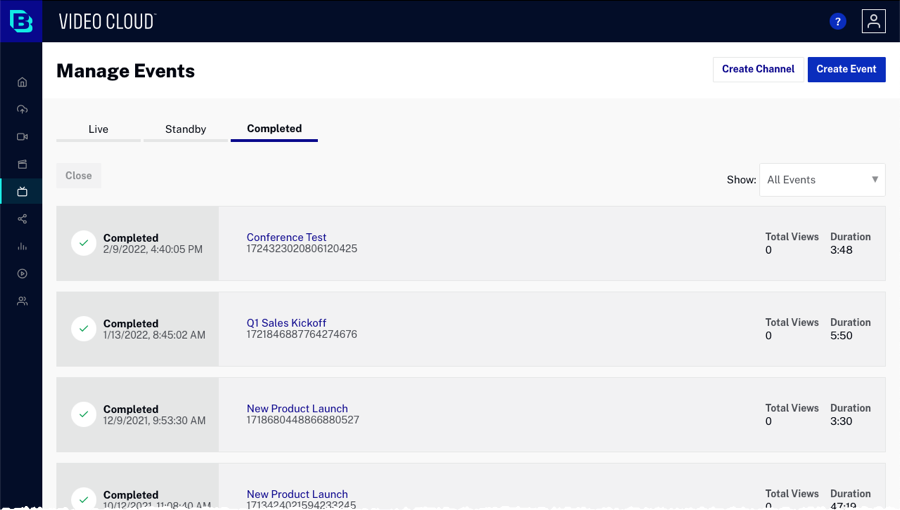
表示ドロップダウンは、完了タブに表示されるイベントをフィルタリングするために使用できます。
ページの本文には、関連情報を含むライブイベントのリストが表示されます。
- ジョブステータス -ライブストリームのステータス
- ストリーミング中 -ストリームはライブ中です。
- 処理エラー -ライブストリームでエラーが発生しました。
- スタンバイ:ストリームをアクティブ化する準備ができています(静的エントリポイントのみ)。
- 停止 -ライブストリームが停止し、関連する VOD 出力を作成しています。
- 完了 -ライブストリームが完了しました。
- キャンセル -ライブストリームは停止中であり、保留中の VOD 出力を処理しません。
- キャンセル済み -ライブストリームがキャンセルされました。
- 切断済み -エンコーダが切断されました。
- 非アクティブ -繰り返しイベントは非アクティブ状態です。
- アクティブ化されていません -定期的なイベントはアクティブ化されましたが、ストリーム開始は発生していません
- 待機中 -RTMP ストリーム(エンコーダが起動する)のを待っています。
- 失敗 -システムエラーの結果としてジョブが停止しました。
- 破棄 -エンコーダが接続されずにイベントが終了しました。
- 完了した日時
- イベント名と ID
- 総視聴回数
- 長さ
- 作成日時(繰り返しイベントのみ)
ライブ イベント ビデオのプロパティを表示するには、イベント名をクリックして調整室を開きます。
新しいイベントを作成する
Liveモジュールを使用してライブイベントを作成し、ストリーミングするためのステップバイステップガイドについては、以下のトピックのいずれかを参照してください:
- ステップバイステップ: Telestream WirecastでLiveモジュールを使用する
- ステップバイステップ: Open Broadcaster Software (OBS)でLiveモジュールを使用する
新しいイベントを作成するには、次の手順に従います。
- [イベントの管理] ページで、[ イベントを作成] をクリックします。「ライブイベントの作成」または「ライブチャンネルの作成」ページが開きます。イベントとチャンネルを作成するときのプロパティは同じです。このドキュメントのスクリーンショットでは、イベントの作成について説明します。
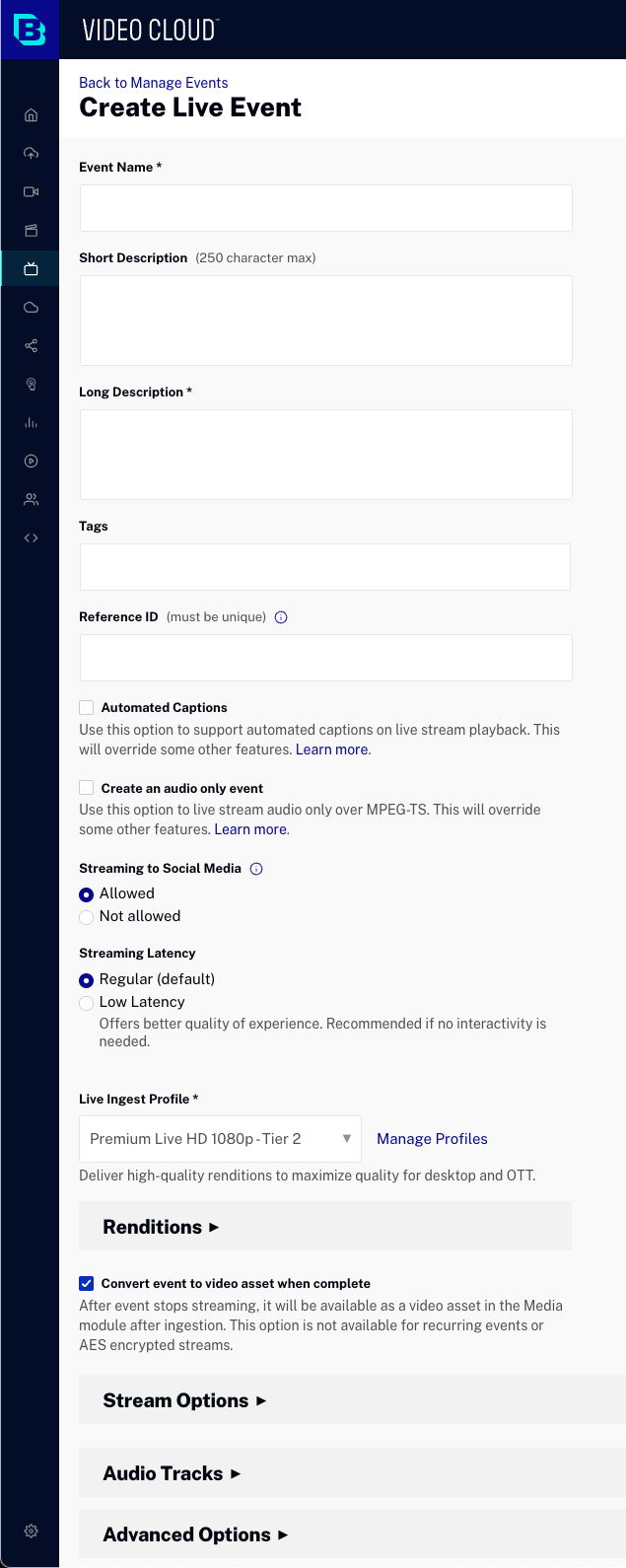
- イベントの詳細を入力します。
- イベント名 -イベントの名前。ビデオがビデオアセットとして保存されている場合(最大 255 文字)、この名前は Media モジュールにも表示されます。
- 簡単な説明 -イベントの説明(最大250文字)
- タグ -イベントに関連付けるタグ。動画が動画アセットとして保存されている場合、タグは動画に割り当てられます。(最大 128 文字と 1200 タグ)
- 参照 ID -イベントの参照 ID。一意である必要があります。(最大 150 文字)
- アカウントに必要なカスタムフィールドが表示されます。カスタムフィールドに値を割り当てます。
- ライブストリーム再生で自動キャプションをサポートするには、自動キャプション を選択します。キャプションは、アクセスを希望する個人に追加情報または通訳情報を提供します。キャプションは、聴覚障害者がビデオ プレゼンテーションの音声部分にアクセスできるようにするために必要です。自動キャプションを使用するには、2つのステップがあります:
- 自動キャプションを有効にしたイベントを作成する。
- ライブイベントの調整室 に移動し、自動キャプションが有効になっていることを確認します。
- ソーシャルメディアへのストリーミングソーシャルメディアへのストリーミングを「許可」に設定すると、イベントをソーシャル メディア プラットフォームにストリーミングできるようになります。これは、イベントのストリーミングを開始した後、または、 Social モジュールを使用して行うことができます。
- ストリーミング遅延 オプションを選択します。
- 通常 - ライブの遅延量は約30~45秒になります。
- Low Latency - ライブの遅延量を約5~10秒に短縮します。 (下記の 低遅延ストリーミングの使用 セクションを参照して下さい。)
- ライブ トランスコード プロファイルを選択します。ドロップダウンリストには、すべてのライブ トランスコード プロファイルが表示されます。トランスコードプロファイルは、作成されるライブ レンディションの品質と数を制御します。[ プロファイルの管理]リンクをクリックすると、別のブラウザータブにトランスコード プロファイル エディタが開きます。トランスコード プロファイル エディタにアクセスするには、アカウント管理者である必要があります。プロファイル名リンクをクリックして、選択したトランスコード プロファイルを使用して作成されるレンディションを表示します。
- 完了後、イベントを動画アセットに変換を選択すると、ライブ動画のVOD バージョンが Video Cloud アカウントに保存されます。このオプションを選択すると、ライブ インジェスト プロファイルの最高品質のレンディションが VOD 動画のソースとして使用されます。レンディションの作成時には、アカウントのデフォルトのトランスコード プロファイルが使用されます。なお、VODバージョンは、ライブイベントが終了してもすぐに視聴できる訳ではなく、トランスコード処理が完了した時点で視聴可能になります。
- Zoom 会議との統合を追加するには [統合]をクリックします。詳細については、Zoom 会議の統合 に関するドキュメントを参照してください。
- 地域 -使用するAmazon Web Service(AWS)リージョン。遅延を減らすには、エンコーダーが配置されている場所に最も近いリージョンを選択する必要があります。デフォルトでは、リージョンはオレゴン(米国西部)に設定されており、これは別の大陸からストリーミングする場合に、問題が発生する可能性があるので注意して下さい。次のリージョンがサポートされています。
- オレゴン州 (米国西部) (デフォルト)
- バージニア州(米国東部)
- 東京(アジアパシフィック)
- ソウル(アジアパシフィック)
- シンガポール(アジアパシフィック)
- シドニー(アジアパシフィック)
- ムンバイ(アジアパシフィック)
- フランクフルト (欧州)
- アイルランド (欧州)
- 詳細オプション をクリックし、詳細オプションを設定します。
- [ ストリーミングの開始] をクリックして、ライブイベントを開始します。エンコーダーが使用するストリーミングエンドポイント (RTMP URL) と ストリーム名など、ライブイベントの詳細が表示された、調整室ページが開きます。
デフォルトでは、新しいイベントが作成されてから 30 分以内にエンコーダーを起動する必要があります。
[ このストリーミングを停止 ] ボタンをクリックして、イベントを終了します。
詳細オプションの設定
新しいイベントを作成するときに、詳細オプションを設定できます。詳細オプションを設定するには、イベントの作成時に [ 詳細オプション]リンクをクリックします。
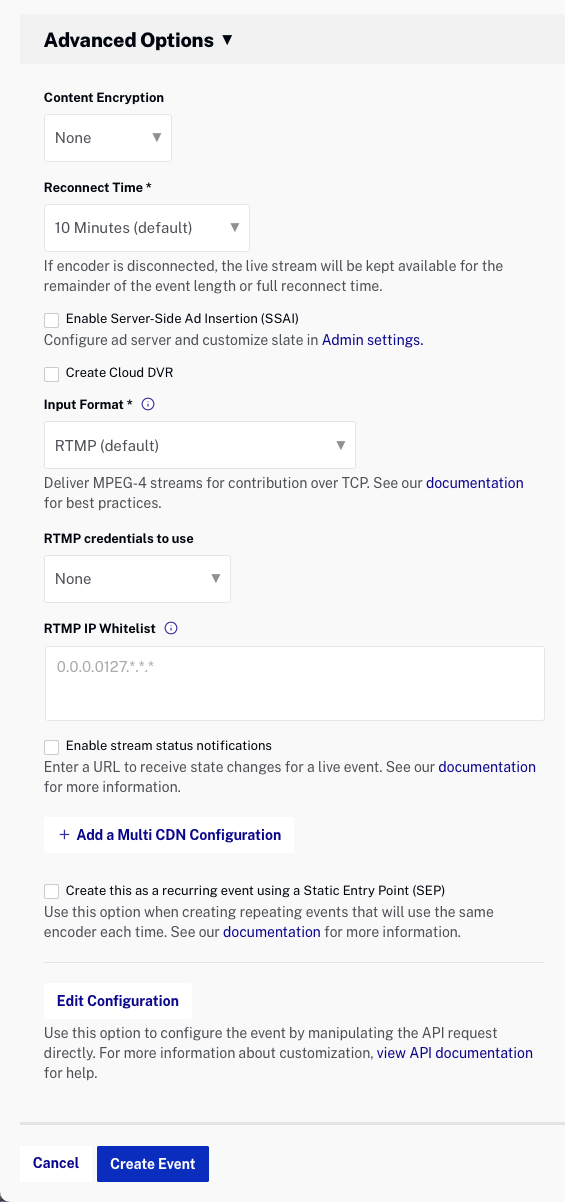
次のオプションを設定できます。
- コンテンツの暗号化 -ライブストリームに適用する暗号化の種類を選択します。:
- なし -暗号化は適用されません。
- AES-128 -AES-128 暗号化を使用してストリームを保護します。このオプションが選択されている場合は、暗号化キーを入力する必要があります。キーは 16 進数 32 文字でなければなりません。最良の結果を得るには、キージェネレーターを使用して、
128-bitとHexオプションを選択します。暗号化キーの値はLiveモジュールにのみ入力され、エンコーダー設定の一部として使用されることはありません。 - デジタル著作権管理 (DRM) -デジタル著作権管理テクノロジーでプレミアム コンテンツ ストリームを保護します。詳細については、 Live DRMドキュメントを参照してください。
- HLS + FairPlay
- HLS (FMP4) + Widevine モジュラー
- 再接続時間 -エンコーダーが切断された場合、ライブストリームを利用可能な状態に保つ時間です。この設定は、新しいイベントが作成された時に、エンコーダーを開始する時間には影響しません。
- サーバーサイド広告挿入 (SSAI) -サーバーサイドの広告挿入を有効にします。広告は、サーバーサイド広告設定の一部として構成されます。Live モジュールでサーバーサイド広告を操作する方法については、「Liveモジュールでのサーバーサイド広告の実装」を参照して下さい。
- スレートの挿入 -フィルスレートを選択します。ライブストリームの広告ブレークに、動的に配信される広告で埋められないギャップがある場合に表示されます。ライブ設定の一部としてフィルスレートを作成します。
- 広告音声 -オンにすると、設定した調整に基づいて広告の音声レベルを正規化します。これは、広告がコンテンツよりも著しくに大きくならないようにするための手段として使用できます。
- クラウドDVRの作成 -DVR機能を有効にします。6.33.0 より前のバージョンの Brightcove Player を使用してイベントを公開する場合は、 Live DVRUXプラグインが必要です。コンテンツは、イベント終了後7日間利用可能です。
- DVR 時間 -ライブ DVR マニフェストに保持する時間を秒単位で指定します。
- 入力形式 -Liveモジュールに送信されるエンコーダーからの入力フォーマット。この機能により、字幕やキャプション、オーディオトラックでの柔軟性の向上など、ライブストリームでメタデータが追加され、標準的な放送レベルのデータでデジタル体験を合理化できます。次の入力形式がサポートされています。
- RTMP (デフォルト)
- Real Time Transport Protocol (RTP)
- Secure Reliable Transport (SRT)
- RTMP 資格情報 -ストリーミング エンド ポイントを保護するために使用する RTMP 資格情報を選択します。このオプションは、入力形式 が RTMP で、ライブ設定の一部として少なくとも 1 つの RTMP クレデンシャルが作成された場合にのみ表示されます。
- RTMP IP ホワイトリスト:RTMP エンドポイントへの接続を許可する IP アドレスのセットを入力します。これにより、誰がRTMP エンドポイントに接続できるかを制御します。このオプションは、入力形式がRTMPの場合にのみ表示されます。
-
CIDR ホワイトリスト -RTP または SRT エンドポイントへの接続を許可する IP アドレスのセットを入力します。これにより、RTP または SRT エンドポイントに接続できるユーザーを制御します。このオプションは、入力形式が RTP または SRT の場合にのみ表示されます。すべてのネットワークを許可するには、
0.0.0.0/0を指定します。 - ストリームステータス通知を有効にする -チェックした場合、通知 URL を入力します。ジョブステータスに変更があった場合、通知 URL にhttpリクエストがおこなわれます。これは、ジョブステータスの変更に応じてサーバーを更新するために使用できます。API 通知の詳細については、「ライブ API 通知」トピックを参照してください。
- CIDR ホワイトリスト - RTP または SRT エンドポイントへの接続を許可する IP アドレスのセットを入力します。これにより、RTP または SRT エンドポイントに接続できるユーザーを制御します。このオプションは、入力形式が RTP または SRT の場合にのみ表示されます。
すべてのネットワークを許可するには、
0.0.0.0/0を指定します。特定のIPアドレスを許可するには、
{IP アドレス}/32(例: 255.160.10.1/32).詳しくは、クラスレス ドメイン間 ルーティング を参照して下さい。
- + マルチ CDN 設定の追加 -追加 CDN のラベル と URLを入力します。これは 動画セグメントをプライマリー CDN に要求することを許可する CDN のホワイトリストです、セカンダリー CDN を正しく設定するのは、お客様の責任になります。
- これを繰り返しイベントとして作成します -単一のライブストリームを作成し、必要に応じてアクティブ化/非アクティブ化することができます。詳細については、このドキュメントの「繰り返しイベントの概要」セクションを参照してください。
[設定の編集] をクリックして、ライブストリームを作成するために行われる API リクエストを表示/編集します。API 呼び出しを直接編集する場合は、注意が必要です。
低遅延ストリーミングの使用
遅延とは、ビデオがキャプチャされてから視聴者のデバイスに表示されるまでの遅延を指します。新しいライブ イベントを作成する場合、低遅延を使用するオプションがあります。
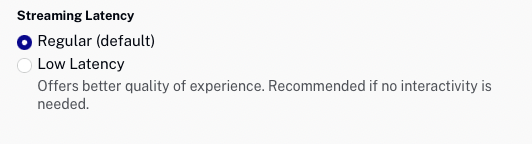
低遅延は、ストリーミングの遅延を約5~10秒に短縮し、ほぼリアルタイムに近いストリーミングを提供します。低遅延は、より高速なインタラクションが必要な場合に推奨されますが、体験の質が劣る可能性があります。低遅延ストリーミングを配信できるかどうかを決定する要因は、Brightcoveが制御できない場合があります(エンコーダー、視聴者の帯域幅など)。
低遅延の配信元エンコーダーの設定には、以下のものが必要です。
- 30フレーム/秒、ドロップフレームレート(29.97)はサポートされていません。
- コーデック: H264
- プロファイル: Baseline
低遅延を使用する場合、以下のオプションはサポートされません:
- DRM
- SSAI
- 冗長化
- 多言語音声
- Bフレームの入力
- マルチ CDN 設定の追加
注: 低遅延には、Brightcove Player バージョン 6.62.0 以上が必要です。
繰り返しイベントの概要
[静的エントリポイント (SEP) を使用して、これを繰り返しイベントとして作成する ] オプションを選択すると、同じエントリーポイント URL と再生 URL を維持しながら、アクティブ化および非アクティブ化できる長期ライブストリームを作成できます。繰り返しイベントを使用する場合、ストリーミング エンド ポイント URL とビデオ ID は変更されません。
制約事項
繰り返しイベントを操作する場合は、次の制限が適用されます。
- [ 完了時にイベントをビデオアセットに変換 ] オプションは使用できません。別の方法として、クリッピングを使用して、ライブイベント全体を VOD としてアーカイブすることができます。クリップは、ストリームの次のアクティブ化まで、または 7 日間のいずれか短い期間まで作成できます。ストリームが再びアクティブ化されると、以前の録画セッションはサーバーから削除され、クリップできなくなります。
- ジョブ設定は変更できません。ジョブ設定は現在、繰り返しイベントを最初に作成した設定に関連付けられています。
- ストリームをアクティブ化すると、イベントが利用可能になるまでに最大 60 秒かかることがあります。エンコーダーの中には、再試行(Wirecast、Elemental など)機能を内蔵しているものもあるので、エンコーダーはエントリーポイントが利用可能になると、すぐに再接続します。
- 再接続時間は、エンコーダー切断時の繰り返しイベントにも適用されます。再接続時間に達すると、繰り返しイベントは非アクティブ状態に設定されます。Brightcoveでは、ジョブが完了した時に、ストリームを非アクティブにし、再接続時間を切断時に待機できる時間に設定することをお勧めします(この待機時間には入力時間コストが発生します)。
- 繰り返しイベントを非アクティブにする前に、必ずエンコーダを停止して下さい。アカウントに割り当てられている繰り返しイベントの数に限りがあります。上限に達した場合、新しいイベントを作成する前に、繰り返しイベントを1つ停止する必要があります。繰り返しイベントの上限数に達した場合、別のイベントを作成しようとすると、エラーが返されます。
- 繰り返しイベントを非アクティブ化すると、ストリームの最後の数秒間がクリッピングの関係でしばらく再生可能になります。
- アカウントは、合計 34 件の 繰り返しイベント(各地域につき 3 つまで、ただしus-west-2 は10まで)に制限されています。上限に達した場合、新しい繰り返しイベントを作成する前に、続行する前に、その地域の繰り返しイベントを1 つ終了させる必要があります。
- 一度に 5 つ以上の繰り返しイベントのジョブをアクティブ化しようとすると、次のようなエラーが表示されます。
{ “message”:“Allocating additional streaming capacity to the region. Please retry your request.: no_streaming_capacity_in_region”, “statusCode”:500, “name”:“ApiError”, “isApiError”:true }リクエストを再試行する前に、一部のジョブのアクティブ化が完了するまで待つ必要があります。
繰り返しイベントの操作
繰り返しイベントを作成するには、ライブイベントの作成時に [これを繰り返しイベントとして作成します]オプションを選択し、[ イベントの作成] をクリックします。
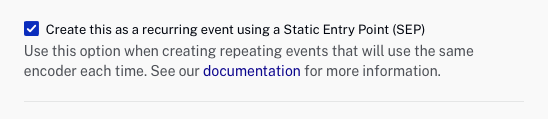
繰り返しイベントが作成されると、[イベントの管理]ページの スタンバイ タブに表示されます。
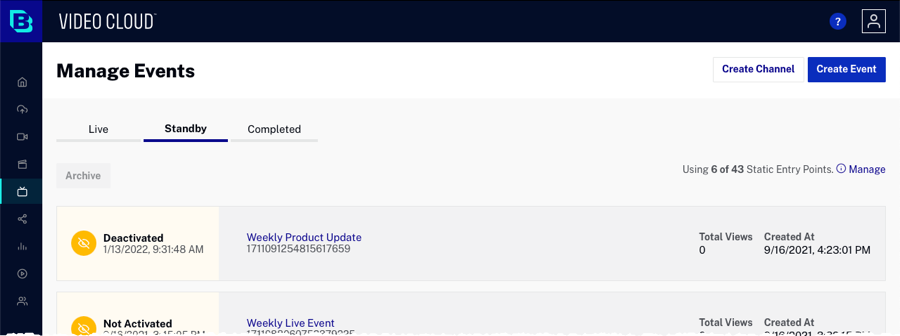
繰り返しイベントのステータスは、次のいずれかになります。
- アクティブ化されていません -繰り返しイベントが作成されたが、ストリーミングは開始されていません。
- 待機中 -繰り返しイベントがアクティブになり、ストリームを待っている状態。
- ストリーミング -繰り返しイベントは配信中です。
- 切断済み -繰り返しイベントは停止中です。
- 非アクティブ化済み -繰り返しイベントが非アクティブ化されます。
- アーカイブ済み -繰り返しイベントがアーカイブされました。
繰り返しイベントのアクティブ化
繰り返しイベントをアクティブにすると、ジョブがストリーミング可能になります。繰り返しイベントは、エンコーダーを起動する前にアクティブにする必要があります。繰り返しイベントをアクティブ化するには、次の手順に従います:
- [ スタンバイ]タブをクリックします。
- イベント名をクリックすると、調整室でイベントが開きます。
- [アクティブ化] をクリックします。
- エンコーダーを起動します。
繰り返しイベントがアクティブ化されると、スタンバイタブからライブタブに移動します。
繰り返しイベントの無効化
繰り返しイベントを非アクティブにすると、ストリーミングのためのジョブが無効になります。イベントが終了したら、繰り返しイベントを停止する必要があります。繰り返しイベントを非アクティブ化するには、次の手順に従います:
- [ ライブ]タブをクリックします。
- イベント名をクリックすると、調整室でイベントが開きます。
- [ 非アクティブ化] をクリックします。
- エンコーダを停止してください。
繰り返しイベントをアーカイブする
繰り返しイベントをアーカイブすると、ジョブが永久に無効化されるため、ストリーミングを有効にできなくなります。最終的にイベントは削除されます。アーカイブできるのは、ストリーミングが開始されたイベントのみです。繰り返しイベントが作成され、ストリーミングが開始されなかった場合、アーカイブ ボタンでなく キャンセルボタンが表示されます。
繰り返しイベントをアーカイブするには、次の手順に従います:
- [ スタンバイ]タブをクリックします。
- イベントの行をクリックして選択します。
- [アーカイブ] をクリックします。
調整室を使用したライブイベント情報の表示
[調整室] ページは、ライブイベントに関する情報を表示するために使用します。新しいライブイベントを作成してストリーミングを開始すると、[調整室] ページが開き、イベント情報が表示されます。プレビュープレーヤーにイベントのプレビューが表示されます。調整室ページは、[ライブイベントの管理]ページでイベントをクリックしたときにも表示されます。プレビュー プレーヤーの下にある監視タブをクリックすると、ストリームの進行中モニタリング情報が表示されます。
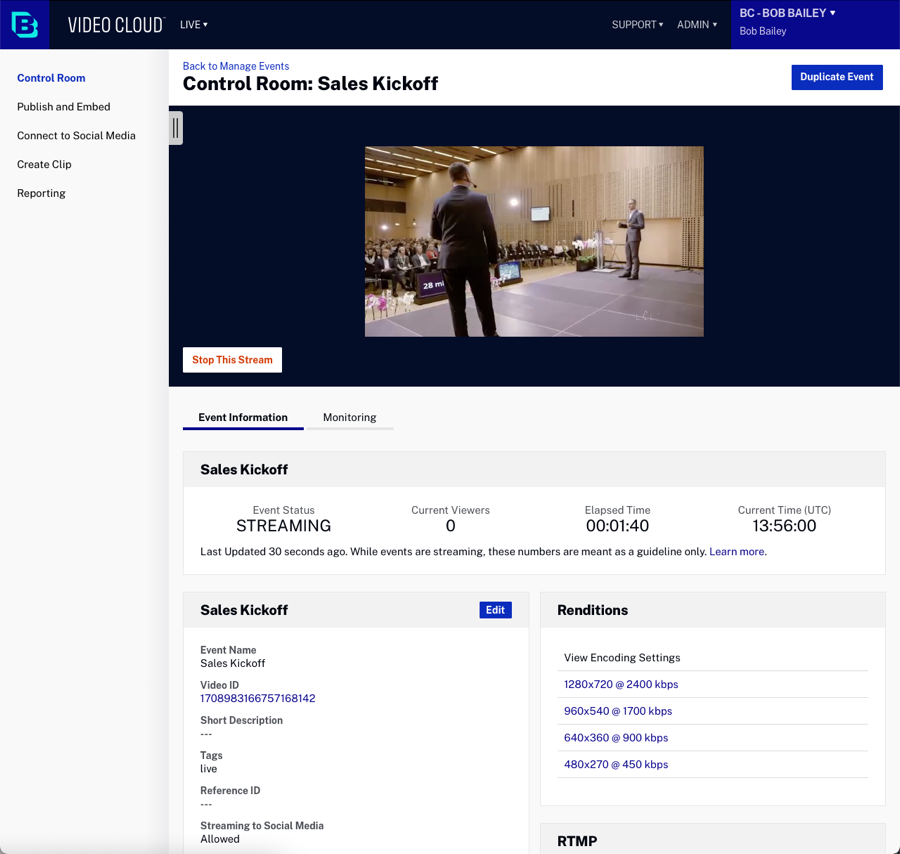
[調整室]ページの[イベント情報]タブは、次のセクションで構成されています。
クリックモニタリングプレビュープレーヤーの下のタブから監視情報を表示するストリームの進行中。
イベントステータス
[Event Status] セクションは、イベントの進行中にのみ表示されます。次の情報が表示されます。
- ジョブステータス -現在のジョブステータス
- ストリーミング -ストリームはライブ中です。
- 処理エラー -ライブストリームでエラーが発生しました。
- スタンバイ:ストリームをアクティブ化する準備ができています。(繰り返しイベントのみ)
- 停止 -ライブストリームが停止し、関連する VOD 出力を作成しています。
- 完了 -ライブストリームが完了しました。
- キャンセル -ライブストリームは停止中であり、保留中の VOD 出力を処理しません。
- キャンセル済み -ライブストリームがキャンセルされました。
- 切断 -エンコーダーが切断されました。
- 待機中 -RTMP ストリーム(エンコーダが起動する)のを待っています。
- 失敗 -システムエラーの結果としてジョブが停止しました。
- 現在の視聴者数 -現在の視聴者の数。これはあくまで推定値であり、視聴者数が少ないイベントや視聴者数が急増したイベントについては、正確な数字ではない可能性があることにご注意ください。
- 経過時間 -ストリームが開始されてからの経過時間。(作成された時点からではありません)。
- 現在の時刻-現在の UTC 時間
イベント情報
[イベント情報] セクションには、次の情報が表示されます。
- イベント名:イベントの名前
- ジョブ ID -内部ジョブ ID
- 動画 ID
- 簡単な説明
- タグ
- リファレンス ID - 参照 ID
- ソーシャルメディアへのストリーミングを許可 - 許可されている場合、ライブイベントをスケジュールされたソーシャルイベントに割り当てることができます。
- ストリーミングエンドポイント (RTMP URL) -エンコーダーで使用されるストリーミングエンドポイント
- 名前 -エンコーダーが使用するストリーム名
- 地域 -ストリーミングリージョン
- 再生 URL -BrightCove 以外のプレーヤーでライブストリームを表示するために使用できる URL
アクセシビリティ
アクセシビリティ セクションでは、ライブイベントが作成された後に、自動キャプションを有効または無効にすることができます。

クリップ
クリップ セクションには、ライブストリームから作成されたすべてのクリップが表示されます。クリップ名をクリックすると、Media モジュールでクリップが開きます。クリップの作成については、Liveモジュールを使用したビデオクリップの作成を参照してください。
モニター
モニター セクションには、ストリームの入出力ドリフトが表示されます。更新されたデータとグラフの取得をクリックすると、更新されたグラフが表示されます。アカウントが拡張モニタリングを有効にしている場合、モニター セクションは、プレビュー プレーヤーの下にある監視 タブに置き換えられます。詳細については、拡張モニタリング のセクションを参照してください。
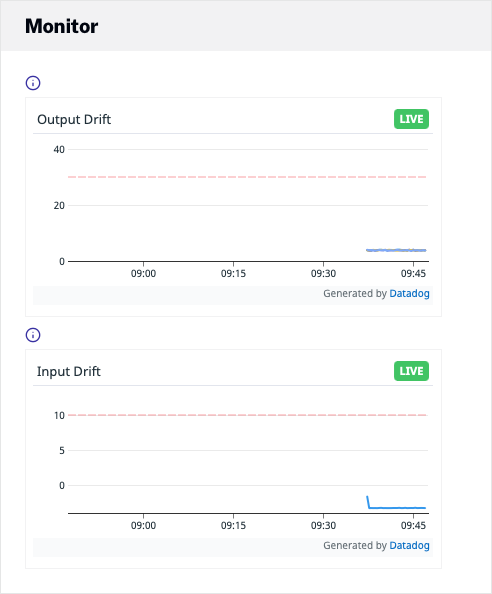
レンディション
レンディション セクションには、作成されたレンディションの詳細が表示されます。レンディションのリンクをクリックすると、レンディションのエンコーディング設定が表示されます。
RTMP
RTMP セクションを使用して RTMP 出力を追加できます。これにより、ライブストリームを他の RTMP エントリーポイントに送信できます。これは、例えばFacebookやYouTubeにストリーミングするためにライブを送信するために使用することができます。

RTMP 出力 URL と送信するレンディションを入力します。出力 URL の形式は、RTMP ストリームが使用される場所によって変わる可能性があることに注意して下さい。詳細については、ライブの RTMP 出力を使用して Facebook と YouTube にストリームするを参照してください。
拡張モニタリングの表示
デフォルトでは、Live モジュールは、出力および入力ドリフト グラフを含む モニタ セクションを表示します。拡張モニタリングを有効にしたい場合は、Brightcove アカウント マネージャーにお問い合わせください。拡張モニタリングでは、プレビュー プレーヤの下に 監視 タブが表示されます。モニタリング情報は、イベントの進行中およびイベント終了後 1 時間まで利用できます。
グラフの選択 をクリックして、表示するグラフを選択し、各グラフの内容を確認します。
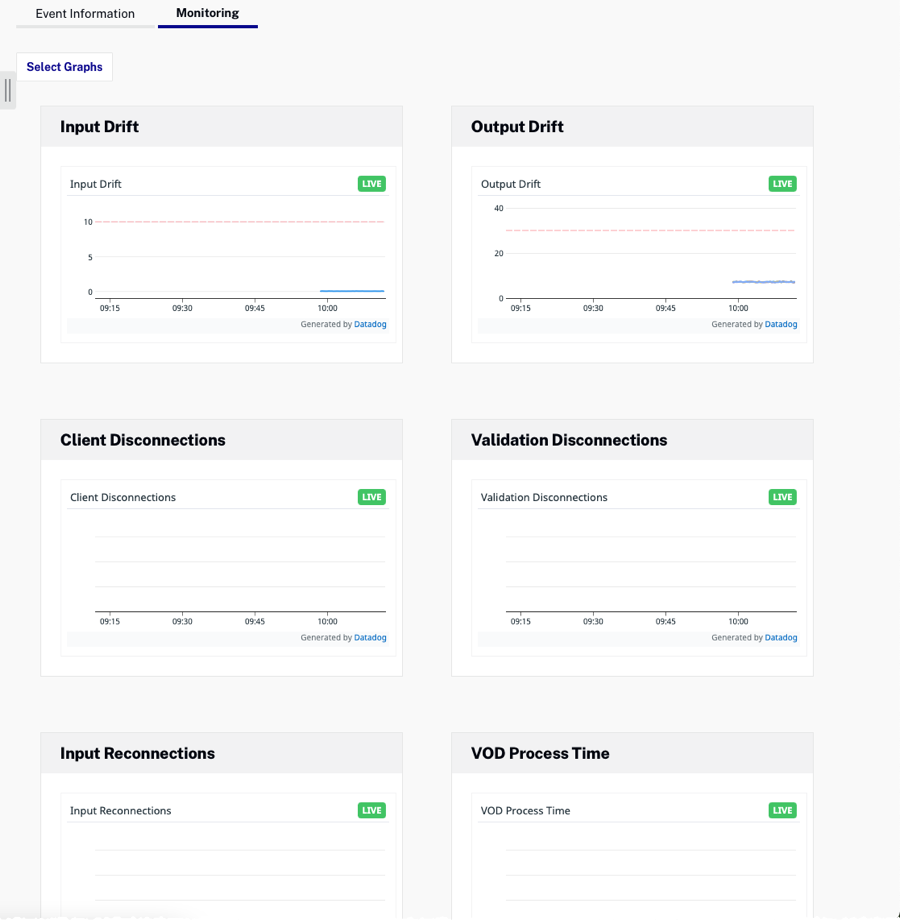
以下のグラフをご覧いただけます:
- 入力ドリフト - 入力ドリフトはストリームの健全性の指標となり、エンコーダから Brightcove エントリポイントに現在送信されているストリームを表します。
- 出力ドリフト - 出力ドリフトは、ストリームの各レンディションの処理です。値を大きくなると、ストリームの待ち時間が長くなったり、エンドユーザーに視聴上の問題が生じたりする可能性があります。
- クライアント切断 - エントリーポイントに接続されているエンコーダーからの切断。これは、接続の問題、またはエンコーダーの出力設定が正しくないことを示しています。
- 検証切断 - エンコーダーからの予期せぬ入力設定によるストリームの強制切断。
- 入力再接続 - エンコーダーからエントリーポイントへの再接続。エンコーダーからエントリーポイントへの再接続を示します。
- VOD 処理時間 - ライブから VOD への処理時間。これは、Brightcove Video Cloud などのコンテンツ管理システムにクリップをシンジケートする前の時間です。
- キューポイントの検出 - インバンドSCTE-35または Live APIトリガーを介して入力ストリームに送信された広告トリガーを検出。
- キューポイントがない - 実行できなかった広告トリガーを検出しました。これはフォーマットが正しくない可能性があります。 フォーマットについてはドキュメント を参照してください。
- SSAI トラッキング イベント カウント - HTTPステータスコードとホストによるサーバーサイドのトラッキングピクセル応答時間。
- バリアント応答時間 - セッションベースのストリームに対するHLSマスターマニフェストの応答時間。
- チャンクリスト応答時間 - HLS バリアント(レンディション)は、セッションベースのストリームの応答時間を明示します。
- 挿入された広告のカウント - 挿入された広告の総数。
- RTMP 出力ドリフト - 出力ドリフトは、ストリームの各RTMPレンディションの処理です。値を大きくなると、ストリームの待ち時間が長くなったり、エンドユーザーに視聴上の問題が生じたりする可能性があります。
- RTMP 出力切断 - RTMP出力で発生した切断。これはRTMPサーバーとデスティネーション サーバー間の接続の問題を示します。
- RTMP 出力接続 - RTMP出力ストリームの再接続。これは通常、デスティネーションサーバーから切断された後に発生します。
ストリームのモニタ
モニタ セクションには、Output および Input Drift グラフが表示されます。情報を表示するには、更新されたデータとグラフを取得 リンクをクリックします。出力ドリフトはストリームの健全性を測定します。出力ドリフトは、実際の時間とストリームのタイムスタンプ(TS)の差として定義されます。ライブ ストリーミングでは、実際の時間がストリームTSと同じペースで動作するのが理想的ですが、ストリームTSの到着がリアルタイムより遅い場合は、システムに問題(ボトルネック)があることを意味します。
入力ドリフトは、入力ストリームの健全性を測定し、入力タイムスタンプと実際の時間との差として定義されます。

イベントの複製
イベントを複製することで、以前のライブ イベントの作成に使用したのと同じ設定で、別のイベントを簡単に作成することができます。イベントを複製するには、以下の手順に従ってください:
- イベントをクリックすると、調整室ページが開きます。
- ページの上部の複製をクリックします。前のライブイベントの設定を使用して、新しいライブイベントが作成されます。必要に応じて、イベントのプロパティを変更して下さい。
- [ イベントを作成] をクリックします。
ライブイベントの埋め込みコードの生成
イベントの埋め込みコードを生成するには、左側のナビゲーションの公開と埋め込みをクリックします。埋め込みコードには次の 2 種類があります:
- 標準 -iframe埋め込みコード。ほとんどのケースで、こちらが推奨されます。このタイプは、プレーヤーを <iframe> タグ内に配置します。
- 詳細 -ページ内埋め込みコード。プレーヤーを iframe 内ではなく、HTML ページ内に直接存在させることができます。これにより、開発者はプレーヤーや関連するプロパティ、イベントにアクセスしやすくなります。
また、公開されたプレーヤーへの URL を取得する機能もあります。これは、ブラウザーでイベントを表示する場合に便利です。
ライブイベントの埋め込みコードを生成するには、次の手順に従います。
- イベントをクリックして、「調整室」ページを開きます。
- 左側のナビゲーションの公開と埋め込みをクリックします。
- プレーヤーを選択します。
- DVRを許可 にチェックを入れると、プレーヤーはライブマニフェストの代わりにDVRマニフェストを要求します。このオプションは、イベントが Cloud DVR の作成 オプションを選択して作成された場合のみ使用できます。Brightcove Player バージョン 6.33.0 より前のバージョンを使用してイベントを公開する場合は、 Live DVRUX プラグインが必要です。
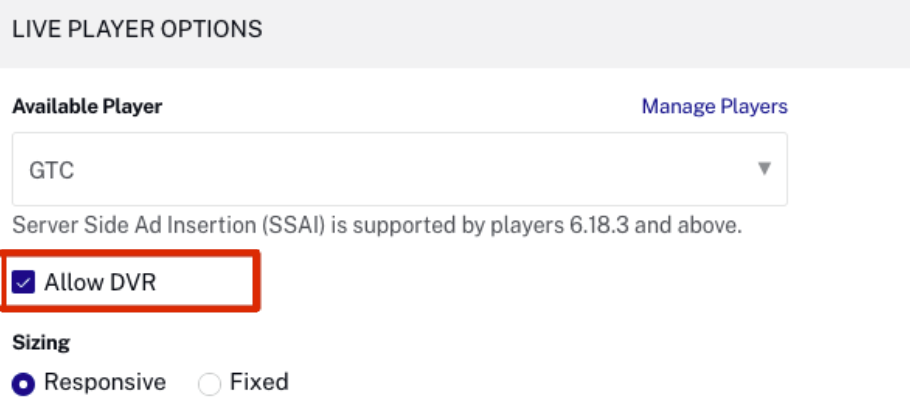
- プレーヤーURLをクリックして、ブラウザでイベントをプレビューするか、適切な埋め込みコードをコピーして使用して下さい。
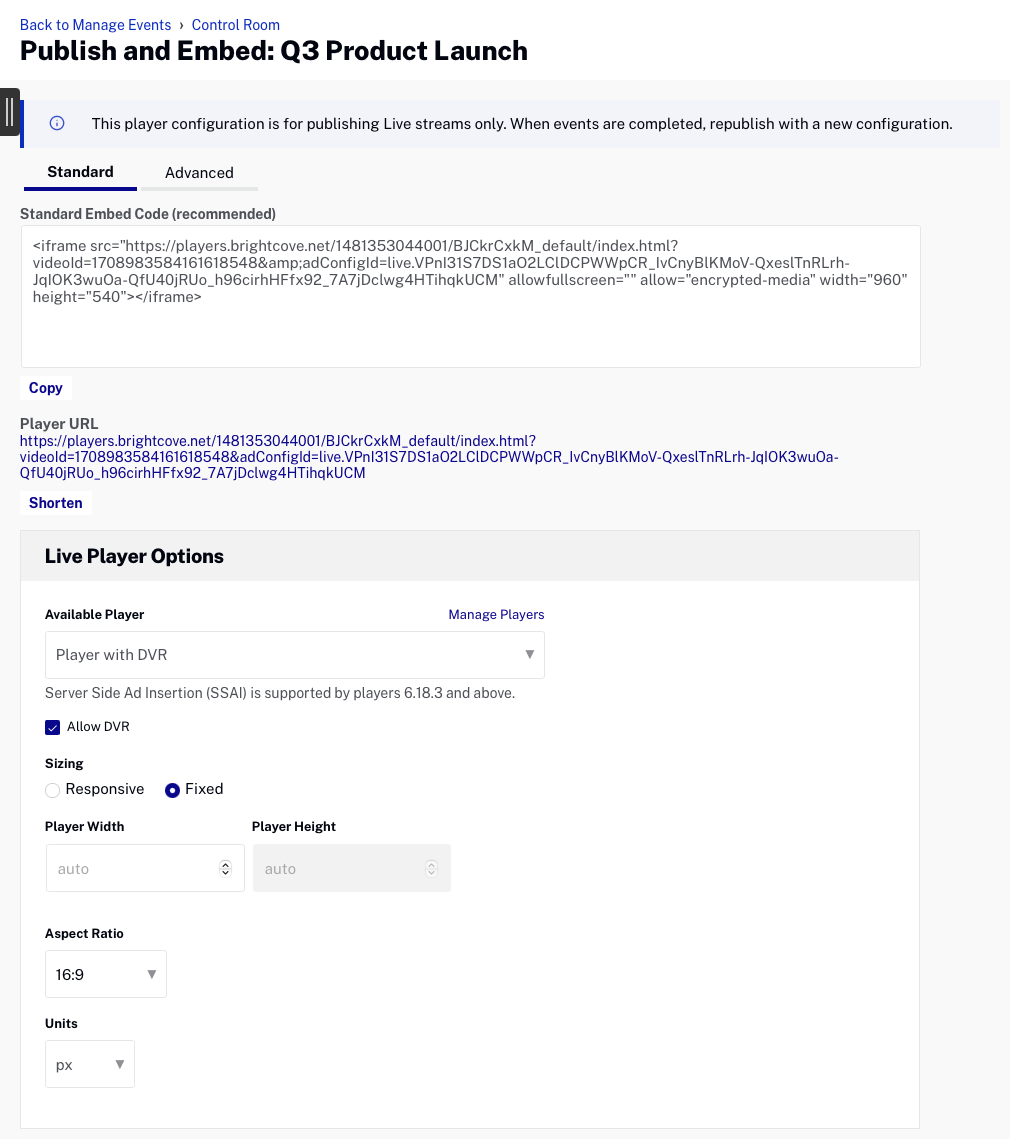
ライブストリーミングをプレビューする別のオプションは、API を通して行うことです。
ライブ API を使用して、ライブジョブを作成した時に返された playback_url の値をコピーし、Safari ブラウザに貼り付けます。このブラウザはネイティブ HLS 再生をサポートしているため、ライブストリームが表示されるはずです。
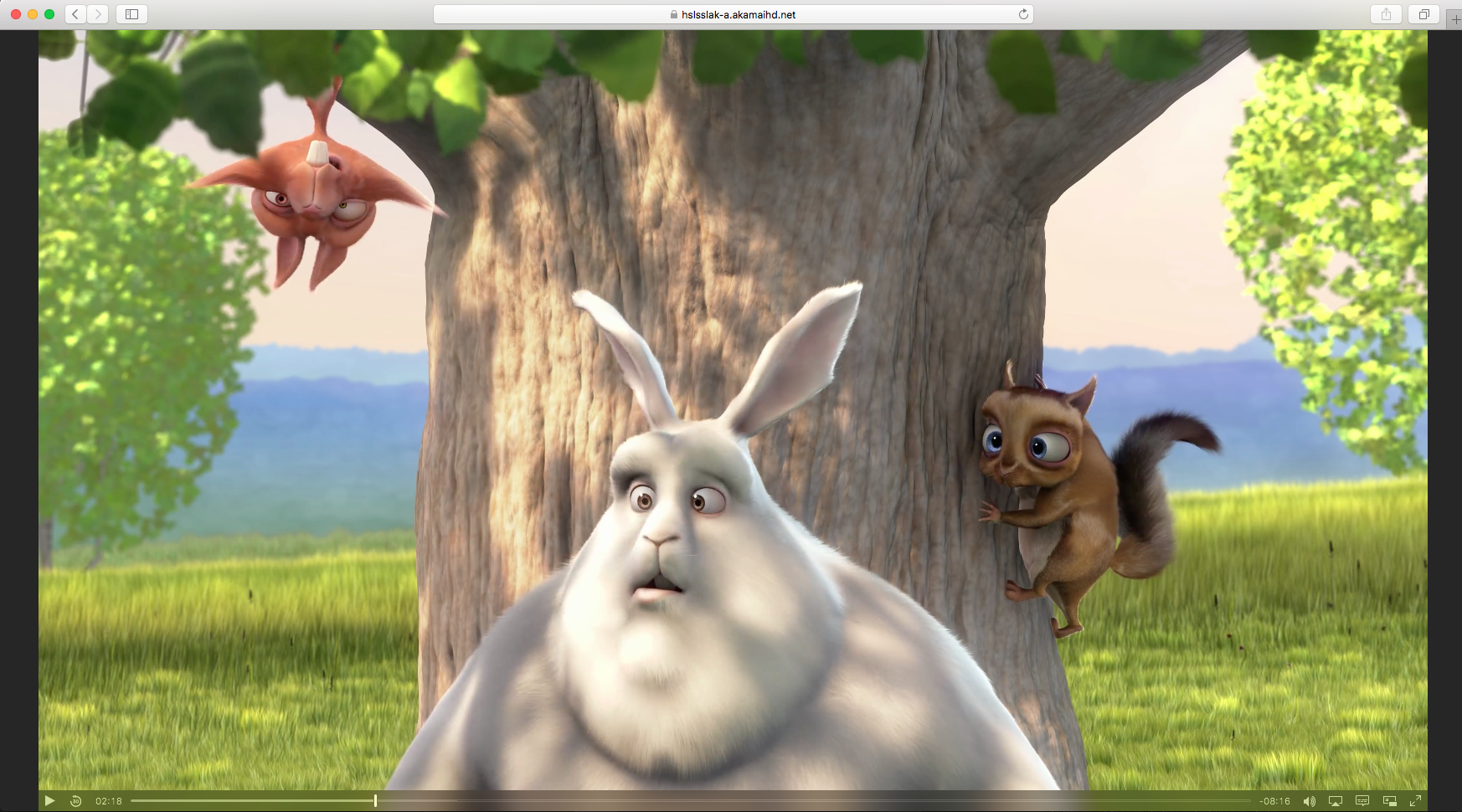
また、URL をコピーして Brightcove Player リファレンス アプリに貼り付けることもできます。
https://players.brightcove.net/3303963094001/player-reference-app/index.html
ソーシャルメディアへの接続
ライブイベントを Social モジュールでスケジュールされたソーシャルイベントに接続することが可能です。ライブイベントをソーシャルイベントに接続する前に、Social モジュールでライブイベントを作成する必要があります。ソーシャルメディアへのストリーミング設定が許可に設定されて作成されたイベントのみが、スケジュールされたイベントに割り当てることができます。
ライブイベントをソーシャルイベントに接続するには、次の手順に従います。
- Social モジュールでライブイベントを作成します。
- イベントをクリックして、「調整室」ページを開きます。
- 左側のナビゲーションで、ソーシャルメディアに接続をクリックします。スケジュールされたソーシャルイベントのリストが表示されます。イベントが表示されない場合は、スケジュールされたイベントが存在していないことを意味します。
- スケジュールされたイベントをクリックし、[ 接続] をクリックします。
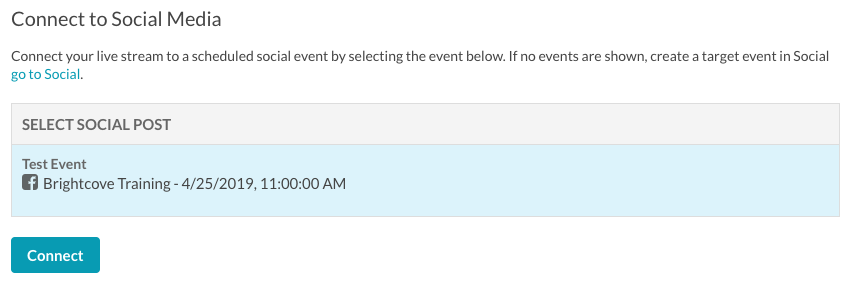
Liveモジュールを使用してイベントが割り当てられたら、Social モジュールに戻ってイベントをプレビューし、ソーシャルプラットフォームへのストリーミングプロセスを開始します。
クリップの作成
クリップは、イベントの進行中、またはイベント終了後に作成できます。クリップを作成できない場合は、左側のナビゲーションの クリップの作成にカーソルを合わせると、メッセージが表示されます。クリップの作成については、Liveモジュールを使用したビデオクリップの作成を参照してください。
ライブ イベント レポート
左ナビゲーションの レポート をクリックすると ライブ分析が表示されます。
広告のリクエスト
イベントの作成時に サーバーサイド広告挿入 (SSAI) を有効にする オプションが選択されている場合、[調整室] ページに [ 広告の挿入 ] ボタンが表示されます。クリックすると広告の長さを選択することが出来ます。
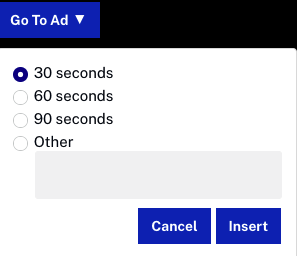
[ 挿入 ] をクリックすると、ライブストリームに広告が挿入されます。広告が広告ブレーク時間全体を満たさない場合は、フィルスレートが表示されます。Live モジュールでサーバーサイド広告を使用する方法については、Liveモジュールでのサーバーサイド広告の実装を参照してください。
キャプション
Brightcove Liveは現在、608 キャプションをインバンドでサポートしています (h.264 ヘッダー内)。キャプションが h.264 入力信号(user_data パケットで正しくシグナル)内にある場合、キャプションは h.264 出力に渡されます。
放送用のElemental ライブエンコーダーを使用している場合は、SDI (EIA-608/CEA-608) または他のソース (SCTE-20、SCC、Teletext、DVB-Sub、Ancillary、ARB、TTML、SCTE-27、STL、SRT、SMI) からキャプションを取得し、当社に送信する h.264 ストリームに入れることができます。他の放送グレードのエンコーダでも同じことができるかもしれませんが、正式にテストされていません。
WebVTT キャプションは、ライブストリームではサポートされていません。
Brightcove Player では、インバンド キャプションをサポートされています。
ライブストリームの問題のトラブルシューティング
ライブイベントを 動作させるのにさらにサポートが必要な場合は、弊社にお問い合わせください。可能な限り迅速な対応をするために、問題解決に必要なサポートのリストを以下に示します。
- ストリームの具体的な症状。例えば、まったく再生されないのか、音飛びやフリーズがあるのか。
- このストリームが過去に正常に機能したかどうか
- エンコーダーで使用しているエントリーポイント URL
- 使用しているエンコーディングソフトウェアとハードウェア
- ライブイベントを公開したプレイヤーの URL
- Video Cloud Studio のライブアセットの動画 ID
- エンコーダーから公開ポイント ホストへのトレースルートの結果